코드프렌즈 파이썬 실습 환경 사용법
파이썬 실습 환경은 하나의 화면에서 단계별 학습 자료를 확인하고 코드를 작성하며, 코드 실행 결과를 바로 확인할 수 있도록 구성되어 있습니다.
복잡한 프로그램 설치 없이 웹 브라우저만으로 파이썬 코드를 작성하고, 코드 실행 결과를 실시간으로 확인할 수 있습니다.
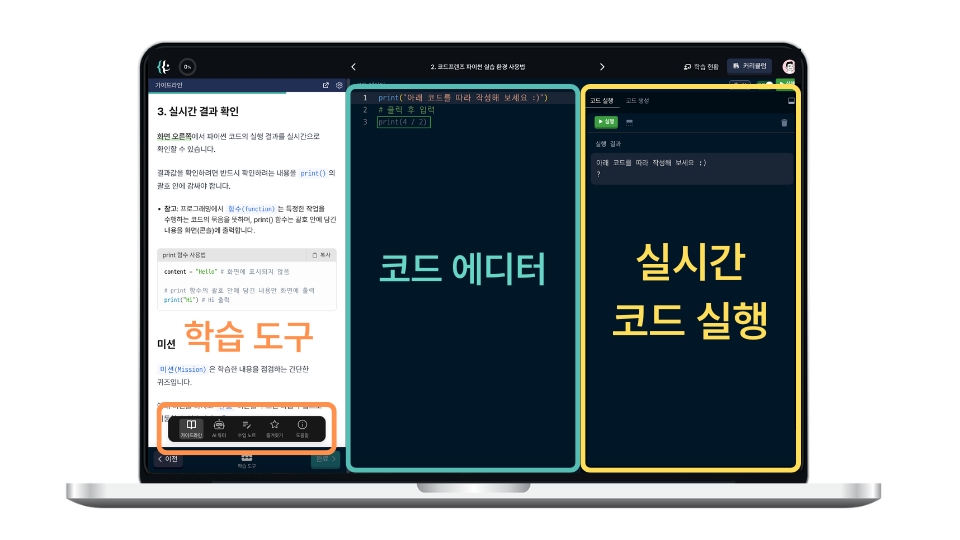
3분할된 화면의 각 영역은 마우스 또는 스마트폰 터치로 너비를 조절할 수 있습니다.
마우스를 영역의 경계에 위치시키고 원하는 방향으로 끌어당겨 영역의 크기를 조절해 보세요.
화면 구성
화면의 각 영역은 다음과 같이 구성되어 있습니다.
왼쪽: 단계별 학습 자료
화면 왼쪽 영역에서 각 수업 주제에 따른 단계별 학습 자료를 확인할 수 있습니다.
학습 자료 마지막의 Mission은 배운 내용을 점검하는 간단한 퀴즈입니다.
다음 수업으로 넘어가려면 Mission을 마무리해야 합니다.
중앙: 코드 작성하기
화면 중앙에 학습 자료의 내용에 따라 파이썬 코드를 작성합니다.
코드 작성란에는 학습 자료의 코드를 그대로 복사/붙여넣기하거나, 직접 코드를 타이핑해 작성할 수 있습니다.
아래 파이썬 코드 오른쪽 위에 있는 복사 버튼을 클릭하고, 복사한 값을 코드 작성 영역에 붙여넣어 보세요.
print("Hello, World!")
오른쪽: 실시간 결과 확인
화면 오른쪽에서는 작성한 파이썬 코드의 실행 결과를 실시간으로 확인할 수 있습니다.
참고: 결과값을 확인하려면 반드시 확인하려는 내용을
print()의 괄호 안에 감싸야 합니다. 여기서()가 무슨 역할을 하는지는 추후 배우게 됩니다.
content = "Hello" # 화면에 표시되지 않음 # print 함수의 괄호 안에 담긴 내용만 화면에 출력 print("Hi") # Hi 출력
아래 미션을 마치고 완료 버튼을 누르면 다음 수업으로 이동할 수 있습니다! 🚀
print 함수 활용하기
화면에 codefriends를 출력하는 파이썬 코드를 작성해 보세요.
print() 함수의 괄호 안에 출력할 내용인 codefriends를 입력하면 됩니다.
print("")학습 자료
AI 튜터
디자인
업로드
수업 노트
즐겨찾기
도움말
코드 에디터
실행 결과